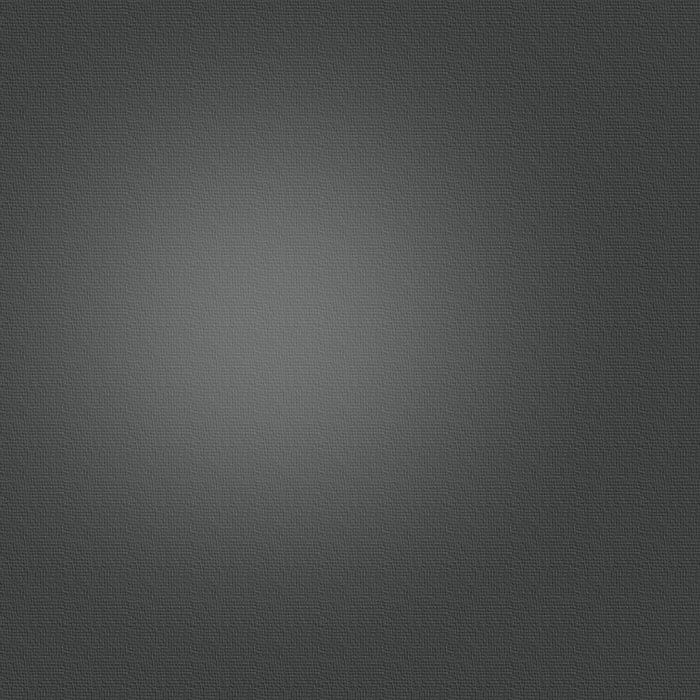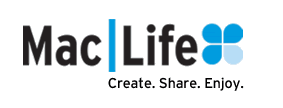
Published on Mac|Life (http://www.maclife.com)
25 Tips to Become an INSTANT iPad Power-User
Created 2010-04-05 08:20

You got the iPad home, you've watched the swanky iPad Guided Tour videos on Apple.com. Now it's time to go beyond upsizing all your iPhone apps and get to the nitty-gritty of iPad awesomeness. Check out our list of tips and tricks that'll have you wowing your friends and working more efficiently with your new device.
Check your App updates
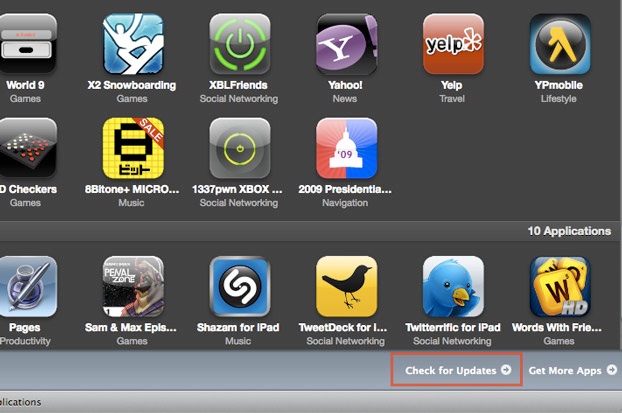
If you have an iPod touch or iPhone, check for app updates with iTunes.
There's a good chance some of your apps are ready to to be updated for the iPad.
Charge Away - No wait, Not With That!

The iPad charges with a different wattage (10W) than the iPhone. So your old iPhone wall charger won't work. Also, it takes approximately twice as long to charge the iPad with your computer. So use the iPad wall charge.
Lock 'er Down

The orientation lock button. You're gonna need it. The iPad's accelerometer is powerful sensitive. Find a happy spot and use the button.
You're Not Trapped in the iBookstore
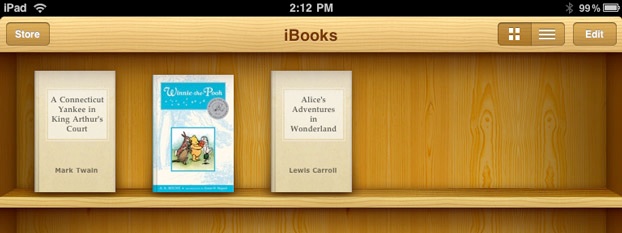
There are gazillions of public domain books in the ePub format on the web. Some of those free books are available in the iBookstore for free, but not all. All of them should work with your iPad and show up in iBooks.
Here are a few places to get books:
Google books
Project Gutenberg
You can find more book sources here.
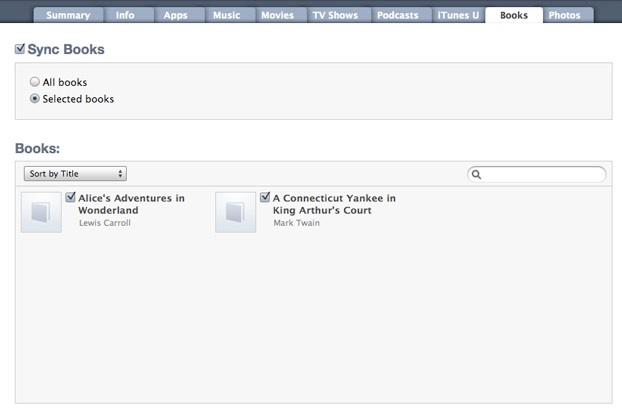
Once you've downloaded those books, just drop them into iTunes and sync them to your iPad.
Don't forget, you can also use the Kindle App for iPad.
(see eBooks in TOC)
Send SMS
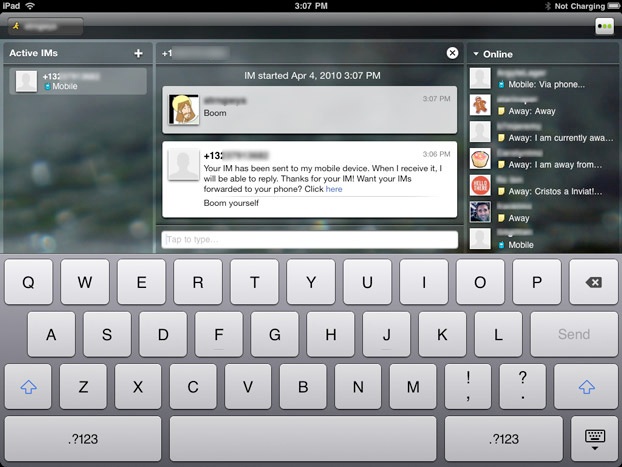
Just because you don't have a phone in the iPad doesn't mean you can't send SMS to friends. There are tons of free sms apps in the App Store you can try out. Also, you can send SMS with AIM. Just fire up AIM and to send a text message to a friend, just send the message to your friend's phone number with +1 at the beginning.
Where are My iPad Only Apps?
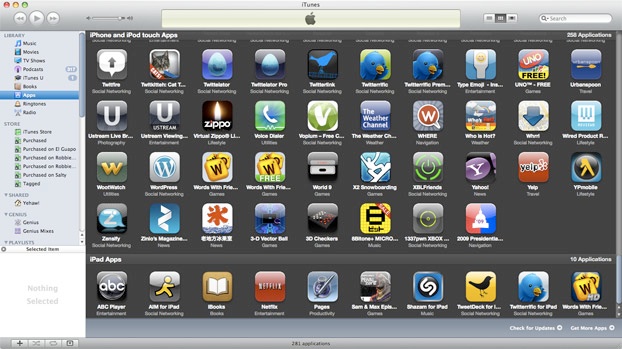
iTunes pulls a cruel trick by putting your iPad only apps at the bottom of your apps list. Just scroll on down to the bottom. There they are.
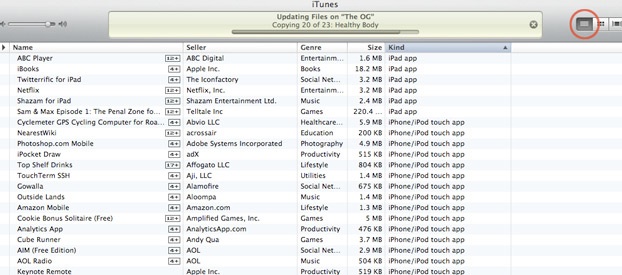
You can also put iTunes in list view to scroll quickly through your apps and organize by Kind.
Mute It
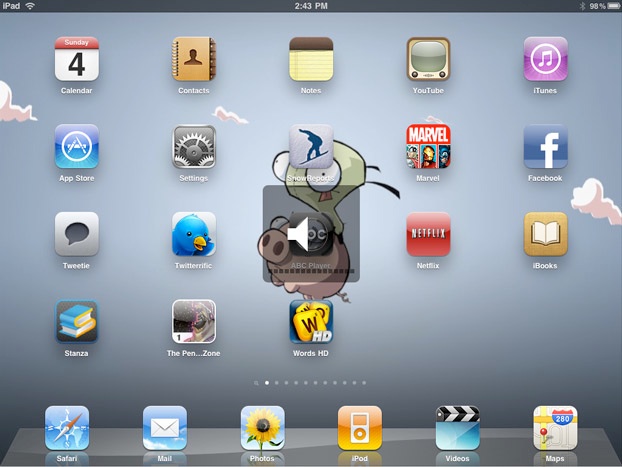
A long press on the iPad volume down button will put it in mute mode.
Shhhhhh....
Share Documents
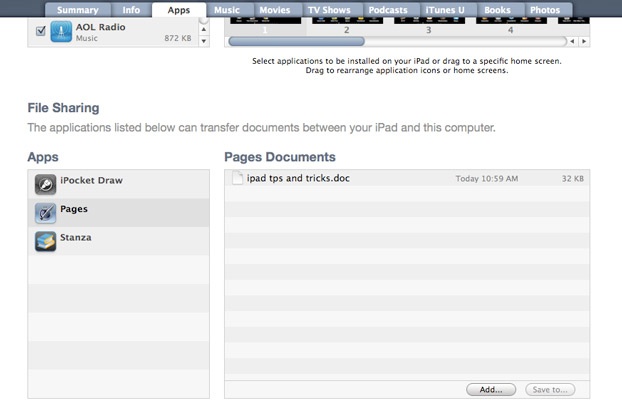
If you're wondering where Pages, Numbers and other Apps that save files keep their files. Take a gander at the Apps tab when you plug in your iPad. Scroll down and you'll see the File Sharing. Check out the apps that utilize fie sharing and the actual documents.
When you're ready to sync your files, use the Add.. button to add your files and work with them on the go. RAD!
No Facebook iPad App? Try facebook.com.
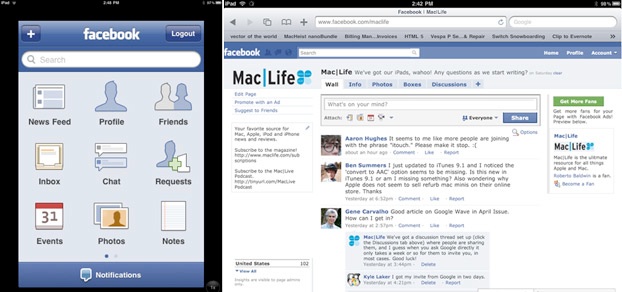
If you're concerned that the Facebook app is still stuck in iPhone land, why not try Facebook.com. Because the iPad is bigger, the sites that were difficult to read on the iPhone are usable on the iPad.
My Old iPod/iPhone Dock Stuff
Bad news, we couldn't get the iPad to work with some of our old iPod /iPhone dock stuff. Obviously, it wouldn't fit in some, but in others it just gave us a warning that the product wasn't made for the iPad. We even tried hooking it up to our car stereo via the dock connection. Maybe a software update will allow us to dock in the future.
Copy and Paste Photos Instead of Sharing
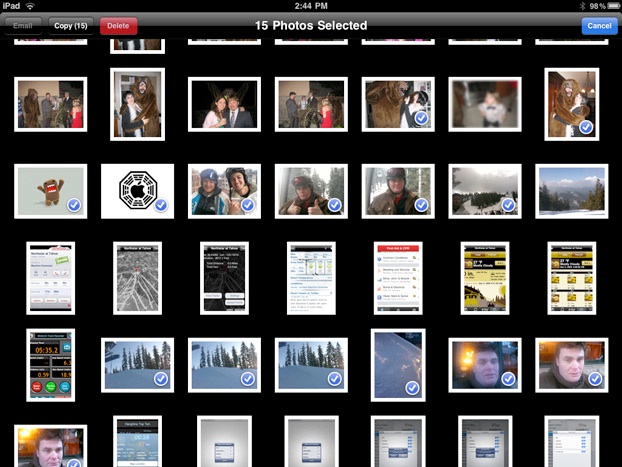
You can only email five pictures from the Photo app using the Email button. You can copy far more and paste them into the Mail app. Need to send 15 pictures? Copy and paste them from the Photo app into a Mail document.
Create Your Own Wallpaper
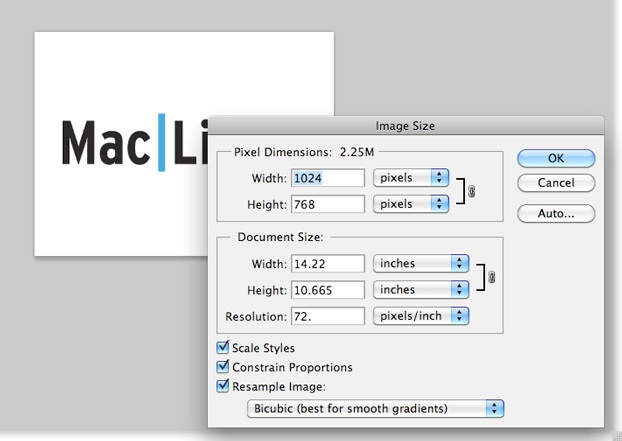
iPad wallpaper images should be 1024x768, or you can just use this super rad one. To assign your image to your home screen background or lock screen, launch the Photo app.
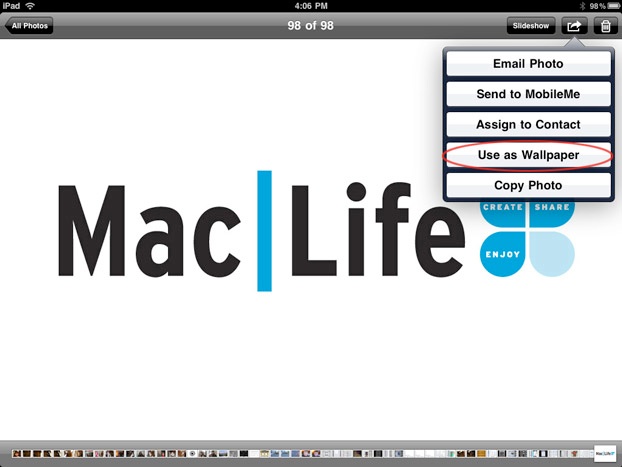
Tap to enlarge the image you want to use. Tap on the share button. Tap Use as Wallpaper. Resize the image to your liking and tap Set Lock Screen, Set Home Screen or Set Both.
VoIP Calls
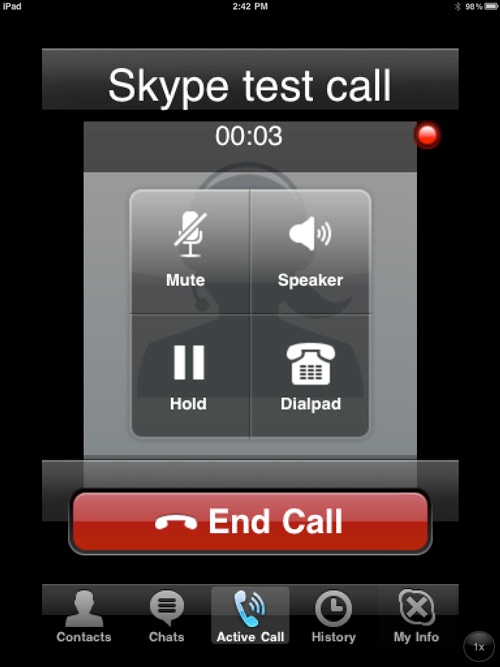
Skype and other VoIP apps still work. We got them to work with, and without headsets, although we recommend a headset. No one likes to be on speakerphone.
Hard Reset
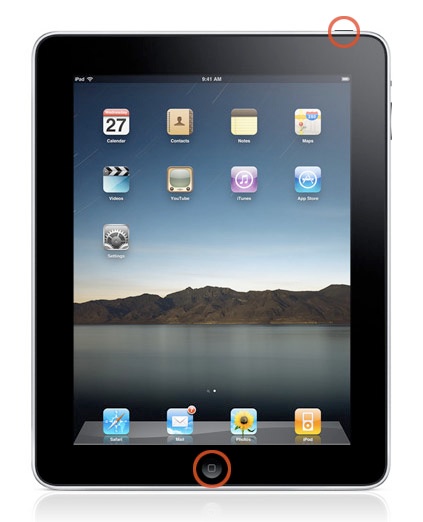
If your iPad's giving you trouble, just like the iPhone and iPod touch, you can hard reset it. Just hold down the Home and Top button until you see the Apple logo. This is usually a great fix for misbehaving apps.
Reinstall Misbehaving Apps
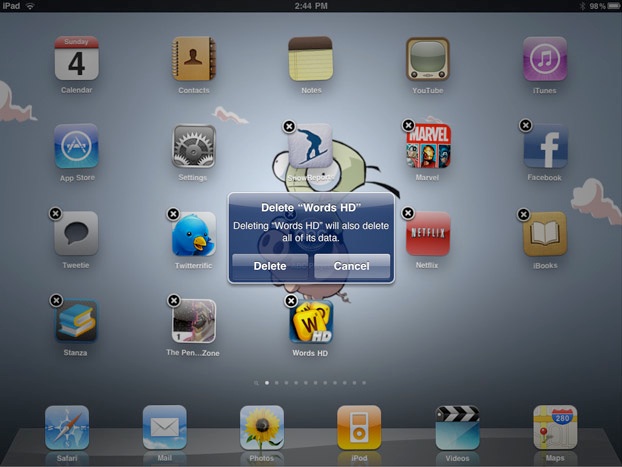
If an app is still acting wonky, even after a hard reset, it's a good idea to reinstall it. Make sure you have a copy of the app on the computer you sync you iPad to. On the iPad hold down on the app until it gets the jiggles. Click the X that appears above it and delete it. Sync your iPad and be sure to include the offending app. Unless the app is just buggy by design, you should be good to go.
Picture Frame

Got an iPad dock? Now your iPad can be one of those picture frames you give to your mom. While the iPad is locked, click on the white flower for the slideshow to begin.
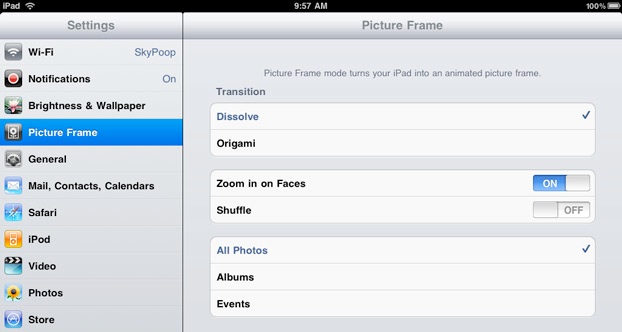
You can adjust the photo settings in Settings>Picture Frame.
Safari Quick Scroll
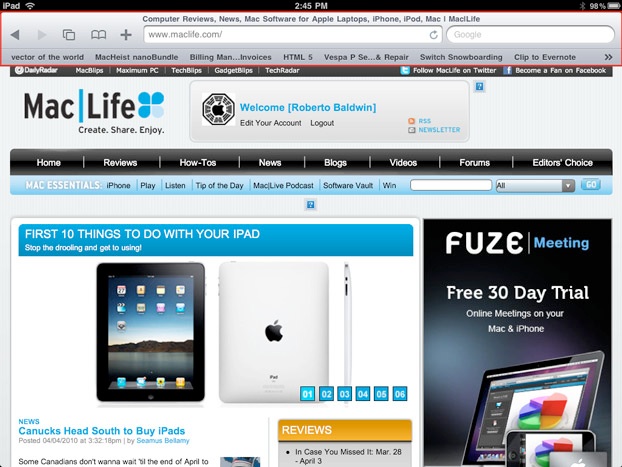
Need to get back to the top of a webpage? Tap the menu bar to zoom back up to the top. Just like the iPhone.
Double Tap for Music
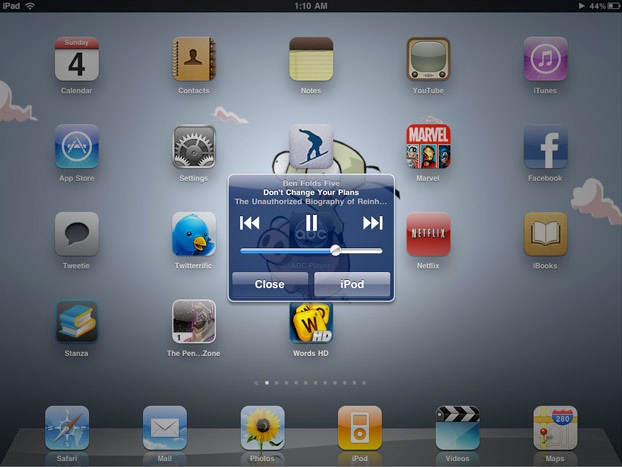
Listening to music and you want to switch to the next song without exiting the app you're in. Double tap the Home button and just like the iPod touch and iPhone, an iPod controller will appear. Skip to the next song or launch the iPod app from there.
Double Tap to Swipe
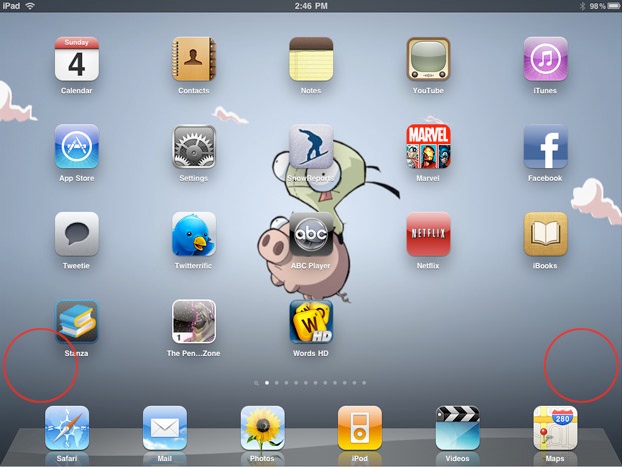
Swiping your finger across the screen to move from one home screen to another can wear you out. Instead, double tap on the right or left hand side of the iPad screen right above the dock. Whoosh, you're transported to the next screen.
Tap Home to Get Home
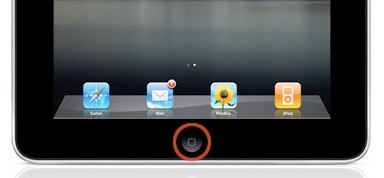
Press the Home button while on navigating your Home screens to return to the main Home screen. Tap it again to get to the search page.
Bookmarks Bar Always On
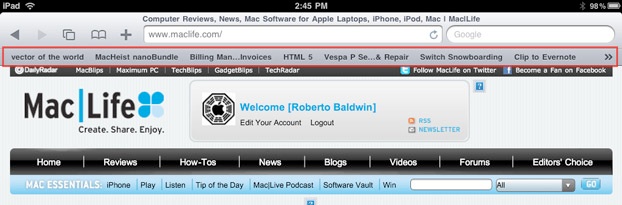
If you're a slave to bookmarks bar, having it on all the time is a life saver.
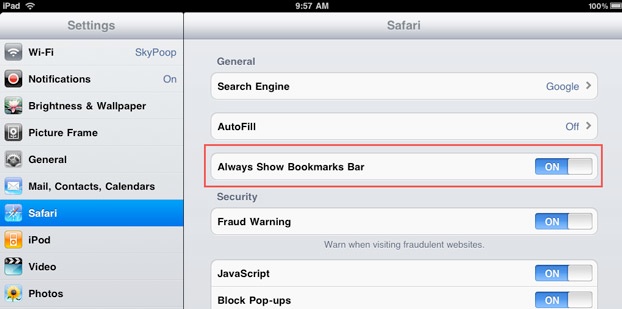
To leave the bookmarks bar on all the time while surfing with Safari. Go to Settings>Safari there you'll see Always Show Bookmarks Bar. Turn it on.
Six in the Dock
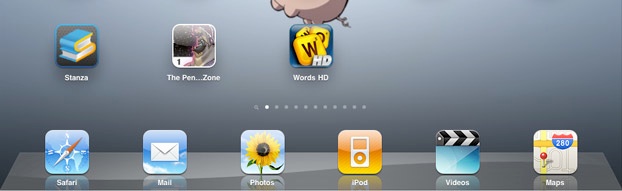
Apple kept showing off the iPad with four app in the dock. You can actually put six down there. Tap and hold on an app until the apps jiggle, then drag two of your favorite apps down. That's it.
Rearrange Your Search Results
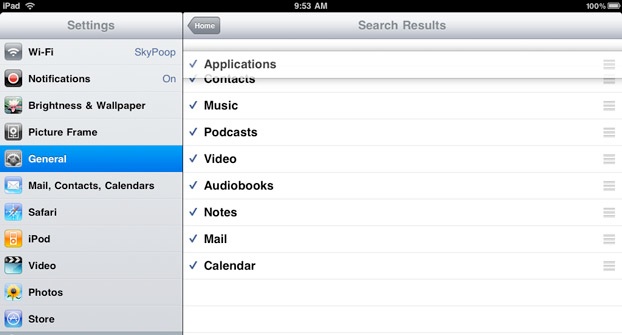
When doing a global search on the iPad, the default results display is to put contacts first. If you'd rather have apps or songs or even podcasts first, you can adjust the results by navigating to Settings>General>Home>Search Results. Tap and hold on the three light grey bars to the right of an item, then drag it up and down to suit your needs.
Find My iPad
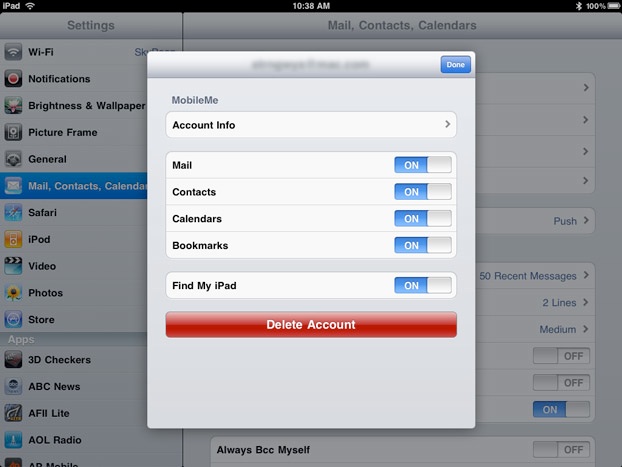
If you're afraid you might misplace your rather large iPad. Grab yourself a MobileMe account and turn on Find My iPad. It's actually off by default so to turn it on. Navigate to Settings>Mail, Contacts, Calendars>Your MobileMe account. There you go, just turn it on.
Third-Party Bluetooth Keyboard Love
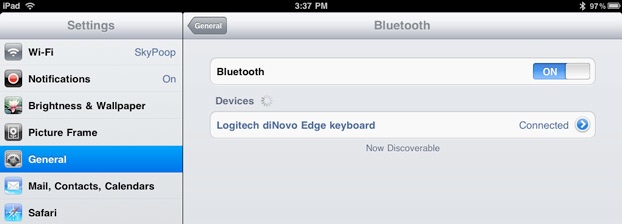
Apple told us all in their Guided Tour Videos that the iPad will work with an Apple-branded bluetooth keyboards. Well kids, we're here to tell you that we got some third-party keyboards to work with the iPad. All the keyboards we used utilized Bluetooth 2.0 technology.
Source URL: http://www.maclife.com/article/howtos/25_tips_become_instant_ipad_poweruser
Links:
[1] http://www.maclife.com/user/roberto_baldwin_0
[2] http://www.maclife.com/article/howtos/25_tips_become_instant_ipad_poweruser
[3] http://www.maclife.com/article/news/ipad_charging_youre_doing_it_wrong
[4] http://books.google.com/
[5] http://www.gutenberg.org/wiki/Main_Page
[6] http://www.maclife.com/article/feature/load_your_new_ipad_ebooks_without_going_itunes
[7] http://itunes.apple.com/us/app/kindle/id302584613?mt=8
[8] http://www.maclife.com/files/u32/maclife_wp_1024.jpg